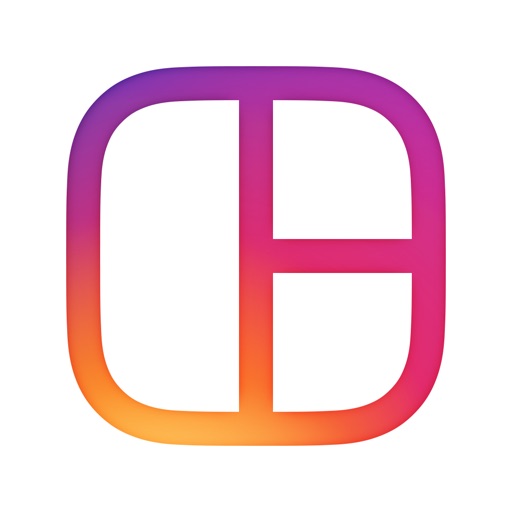インスタグラムのストーリーズ(以下、ストーリー)に「レイアウト」機能が新たに追加され、画面分割を活用した画像・動画の投稿がより簡単になりました。
Strike a pose. And another pose. And then another. 📸
With Layout, you can now capture and share multiple photos in your story — a new, creative way to express yourself. Check it out! pic.twitter.com/j02aYOjsoO
— Instagram (@instagram) December 17, 2019
ビフォーアフターを一つの画面で表現できるなど、ストーリーの幅が広がりそうです。
このページでは、インスタグラムのストーリーで使える「レイアウト」機能の使い方を簡単に解説します。
インスタグラムのストーリーで使える「レイアウト」

レイアウト機能を使うことで、画面を分割して写真や動画を撮影・投稿することができます。
インスタグラムではレイアウト機能を使うための専用アプリ「Layout from Instagram」を提供していますが、新たにストーリー画面でもレイアウト機能が使えるようになったことで、利便性が向上しました。
インスタグラム「レイアウト機能」の使い方
レイアウト機能の使い方(手順)は以下の通りです。
- “ストーリーズ”を開く
- “レイアウト”を選択
- 使いたいレイアウト(分割)を選ぶ
- 撮影・画像を選択する
- ストーリーに投稿する
1. ストーリーズを開く

まずはストーリーズの投稿画面を開きます。
2. レイアウトを選択する

「ライブ」「作成」「通常」などといったメニュー部分をスクロールして「レイアウト」を選択します。
3. 使いたいレイアウト(分割)を選ぶ

使いたいレイアウト(分割)を選択します。4分割や6分割、一つだけ大きな3分割など様々なレイアウトが用意されています。
4. 撮影・画像を選択する
一つの分割(窓)ごとに画像や動画を当てはめていきます。

左下からアルバム(カメラロール)の画像を取り込むことができます。

撮影ボタン上に表示されている×ボタンをタップすると、一つ前の写真(分割)の操作に戻ります。
5. ストーリーに投稿する

無事に全ての分割(窓)が埋まったら、チェックマークをタップしてストーリーに投稿しましょう。編集・加工をしたい場合は忘れずに。
これまでレイアウトの加工には別のアプリを利用していた方も多いでしょうが、ちょっとした加工・編集ならインスタグラム内で完結できそうですね。
特に、凝ったストーリーを作成・投稿してみたい方は利用してみてはいかがでしょうか。